Hello,
It’s been really a long period I have updated my blog for
CRM. In this post we will go through the Step by Step procedure I used to
successfully Install CRM 2011 over Windows Server 2012 with SQL Server 2012
installed.
With Update Rollup 13 released by Microsoft, CRM 2011 is now
officially supported for Windows Server 2012 with AD FS 2.1. To install UR 13
on Windows Server 2012, it is mandatory to install Self-Healing Setup (SHS)
which was released in April this year.
During the installation wizard of CRM 2011 on Windows server
2012, if the server has Active Internet connection then Self-Healing Setup will
be downloaded by itself as a part of Windows Update but sometimes it fails to
do so and creates problem during the further installation so there is a manual
way to point the installation wizard to the SHS setup and we will go through
the manual steps. If anyone faces such issues select the manual steps for
installation of CRM 2011. I got much help on the manual step of installation
from this Blog as well as this Microsoft support link which I am referring again below as a ready reference.
This will be a Single server deployment with AD DS, AD FS,
CRM and SQL Server 2012 with SSRS all installed on single server. Although as
per the Implementation Guide, Microsoft does not recommends installing CRM 2011
on Domain controller machine unless it is running Windows Small Business Server
2008.
Prerequisites: Below mentioned setups and server roles
should be installed prior to start with CRM 2011 Installation
- Active Directory Domain Services.
- SQL Server 2012 with Full text search feature.
- SQL Server Reporting Services installed and configured. (Test Report Server URL and Report Manager URL successfully using browser)
- Internet Information Services (IIS).
- Active Directory Federation Services 2.1 (It is good as a pre-requisite but you can install and configure this after CRM 2011 installation as well).
So without waiting much on this lets start the
installation of CRM 2011 on Windows Server 2012.
Step 1: Download
below setups and place them under a common folder. Let us take D:\CRMInstall as
an example for this article.
After
Step 1, you will be having 3 files CRM 2011 Setup, SHS Update Package installer
and config.xml file together at D:\CRMInstall- CRM 2011 Setup from Microsoft Download Site here and place it under D:\CRMInstall
- Download Self-Healing Setup (SHS) from Microsoft update Catalog here (This link will work on Internet Explorer Only). Click on “Add” button and click on the “View Basket” link. Download the setup in the basket and place it under D:\CRMInstall\SHS (We will create a new sub folder here for the extraction of the setup). Extract the cab file as per your language code. Here we will use English (1033) and copy the extracted .msp package file at D:\CRMInstall.
- For CRM 2011 Setup to use the downloaded SHS update package instead of online downloading, we will need to create a config file. You can find detailed information about the same here. We will use a simple XML file to point out setup to use the downloaded SHS installer.
- Download Update Rollup 13 for Server as well as SSRS Connector from here and place it under folder D:\CRMInstall\UR13 (Sub-Folder).
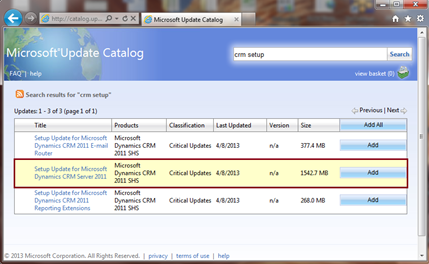
Step 2: To start CRM 2011 Installation, double click the CRM 2011 Setup and extract all the required installation files to D:\CRMInstall\Setup (Sub-Folder for CRM Setup Files).
For pointing CRM installer to use the downloaded SHS setup and prevent it to download it online, we need to run the CRM Setup through command prompt.
- Open Command Prompt with Administrator privileges and traverse to CRM Setup path (here: D:\CRMInstall\Setup)
- Enter below command and hit Enter to start the setup.
Step 3: Walk through CRM 2011 Setup Wizard.
- First screen of the setup wizard will be as below which means the setup will use the downloaded SHS setup installer and will not download it from internet. Click Next.
- Enter the CRM Product Key. Click Next.
- Check the “I accept this license agreement” checkbox. Click I Accept.
- If you don’t have the required components already installed then Setup will download it and install them. Click on Install button and after installation Click Next. (If you already have them installed this step will be skipped).
- Select the Installation Directory. Click Next.
- Select “Create a new deployment” radio button and select the SQL Server 2012 instance, from the drop down box, on which you want to keep your CRM Database. Click next.
- Select the AD Organizational Unit of your AD tree. AD OU must be same domain as the installation CRM Server is in.
- Specify the service Accounts for each of the service. Since this is a Single server deployment, we will just use NETWORK SERVICES account for all four services. However if you have multi-server environment then it is advised to you separate service accounts for each of the services. Kindly refer CRM 2011 Implementation Guide here for details.
- Select the Website that will be created in IIS for MS CRM 2011. If you are planning for IFD, I will recommend you to create a new web site on a different port other than “Default Web Site”. The reason behind this is that IFD needs AD FS and AD FS will be installed by default on “Default Web Site” and will use default HTTPS port 443.
- Enter the Email router server name and Click Next. (You can even keep it blank and move ahead if you are planning to install Email Router later). Click Next.
- Enter Display Name for the Organization Name and Unique Database Name (will be automatically populate from Display Name appending “_MSCRM”). Select the default Currency name, code, symbol and precision for your deployment. Remember this will be used as the base currency for your organization. Click Next.
- Enter the Report server URL. Click Next.
- System check will verify all the components. If you have any error in this, you will have to resolve it before moving ahead.
Click next if all the steps are successful without any Error. - CRM Installation will be started and you will see the Setup Complete screen as below. Click on Finish to start the installation of SSRS connector for CRM 2011. (If you unchecked the check box then you can install it later from the installation directory where the setup files were extracted in above Step 2)
- After CRM 2011 and SSRS Connector installation is completed. Install the UR 13 for CRM 2011 Server as well as SSRS Connector downloaded above in Step 1 (4)
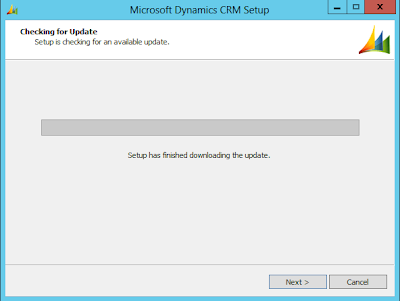
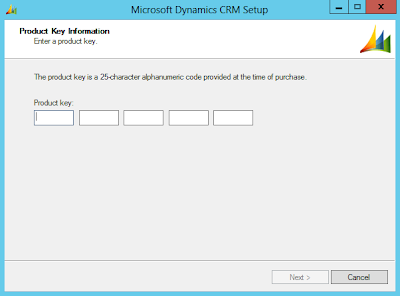
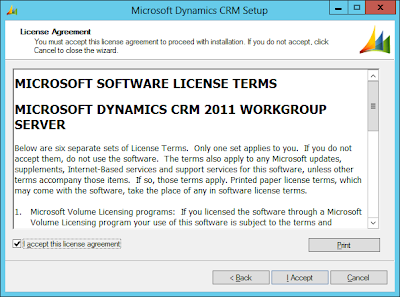
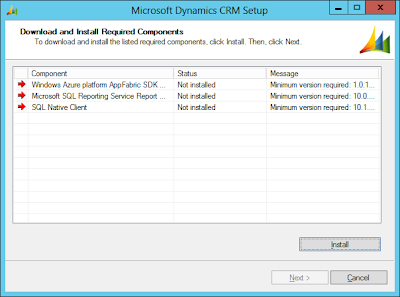
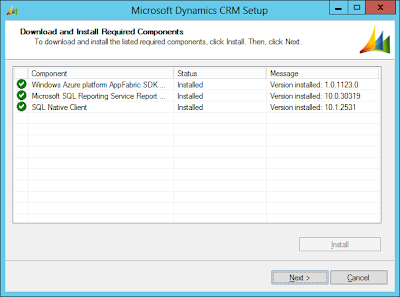
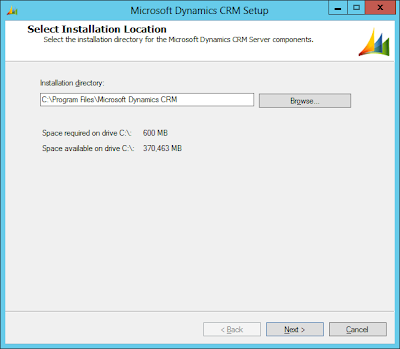
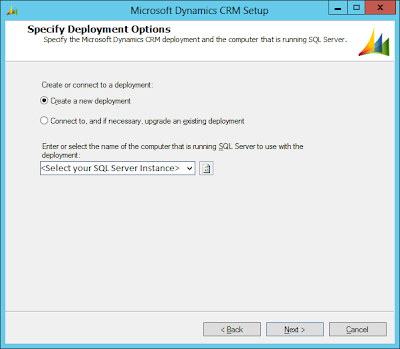
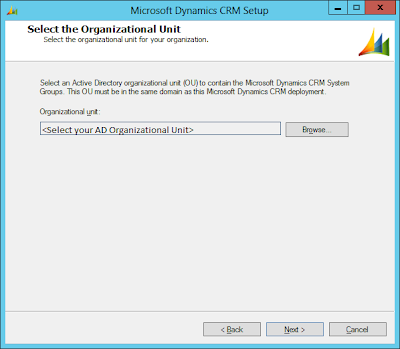
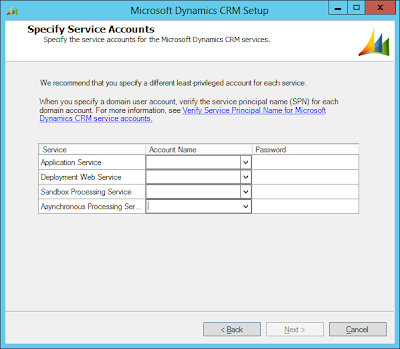
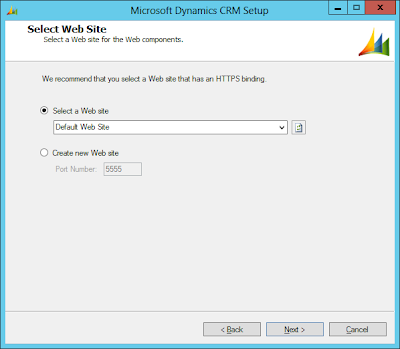
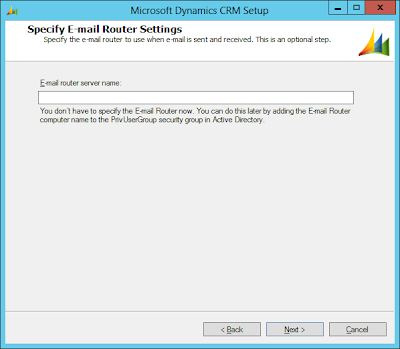
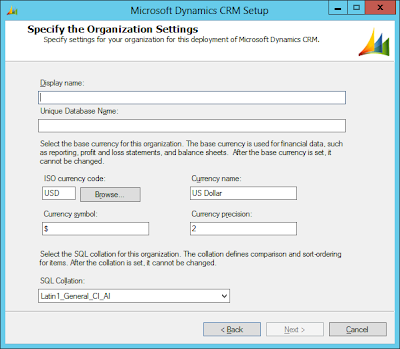
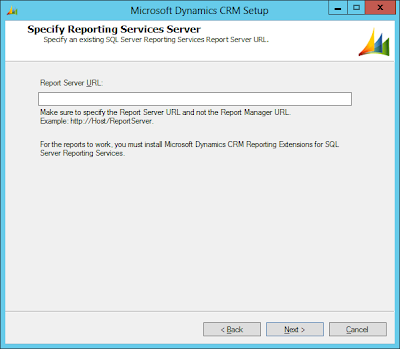
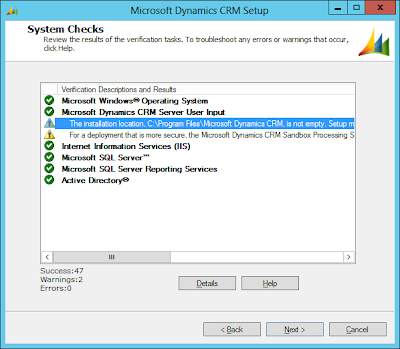
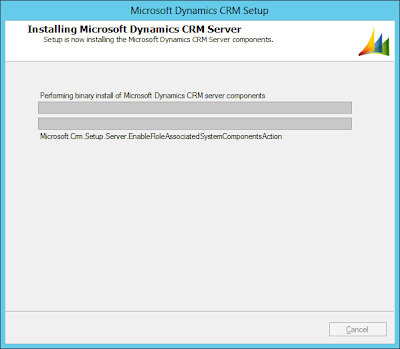
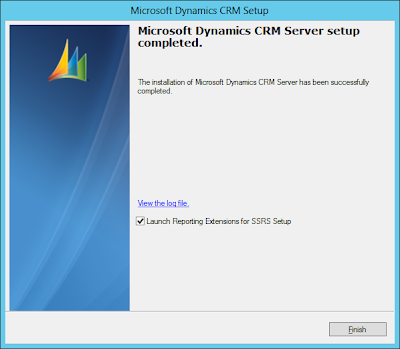
This concludes the CRM 2011 installation on Windows Server 2012.
Kindly provide your valuable comments, suggestions or any issue you face while installing CRM 2011.
Thank You!!! J


No comments:
Post a Comment