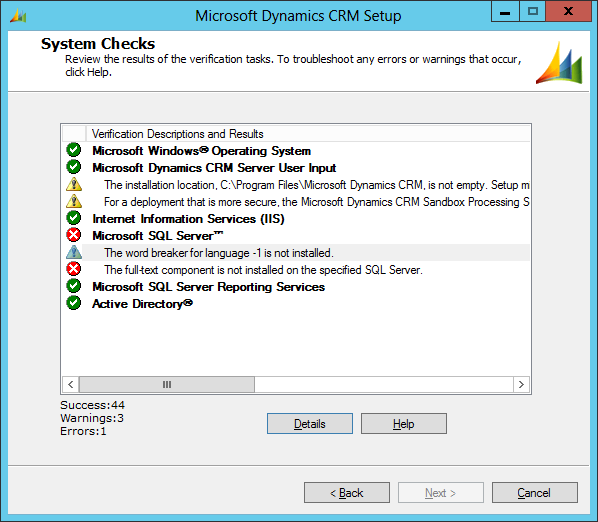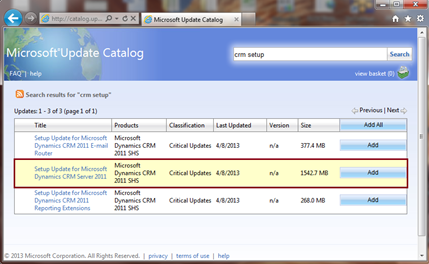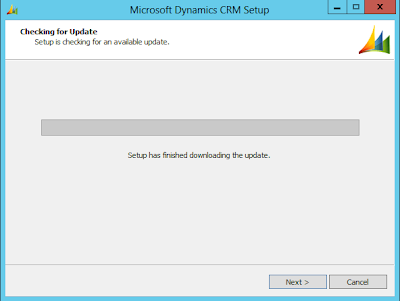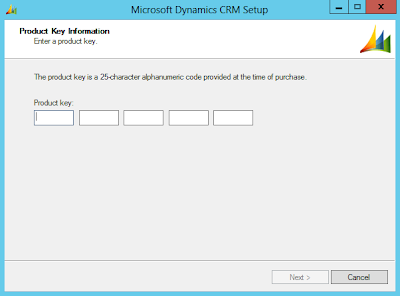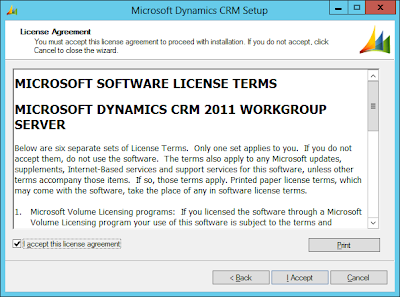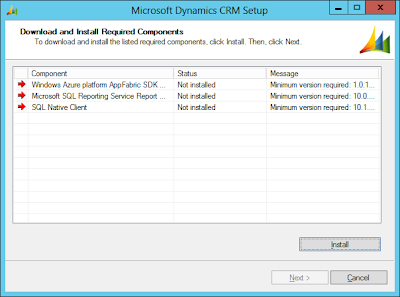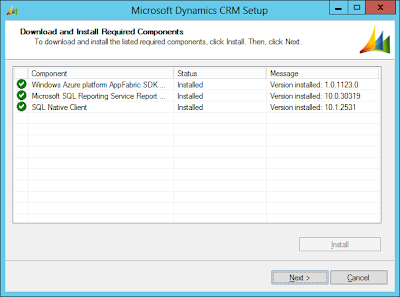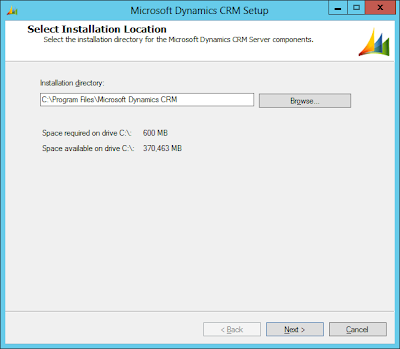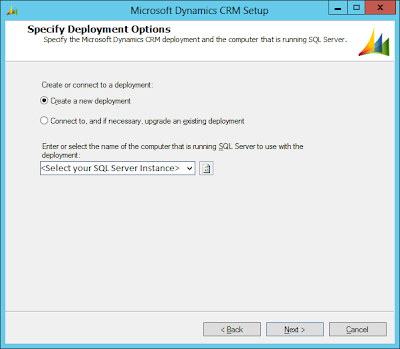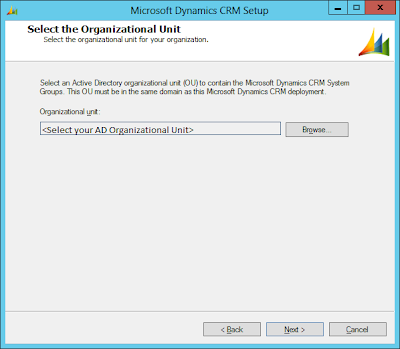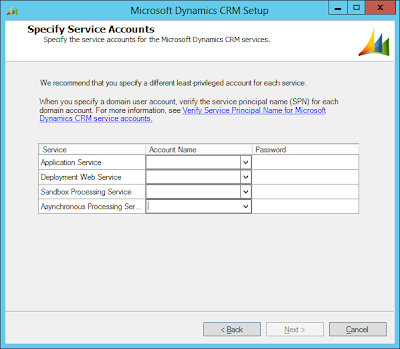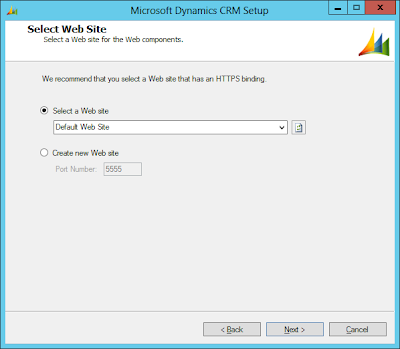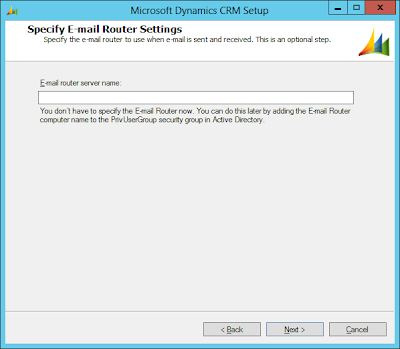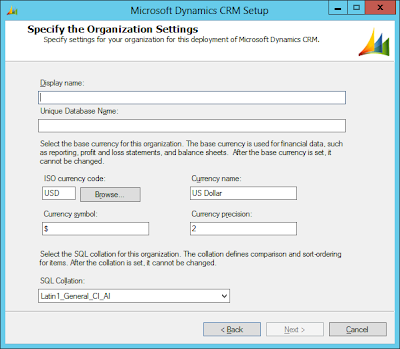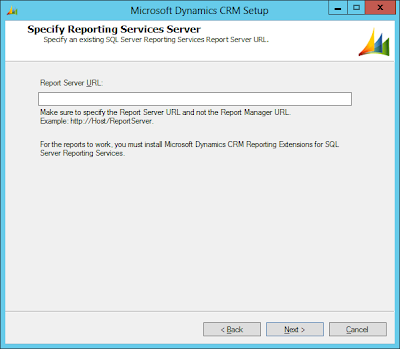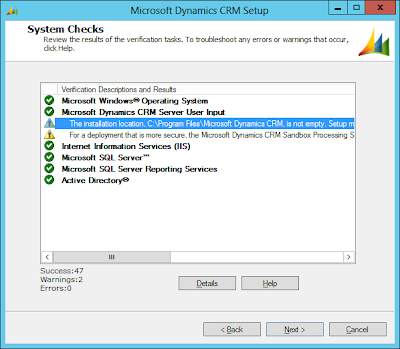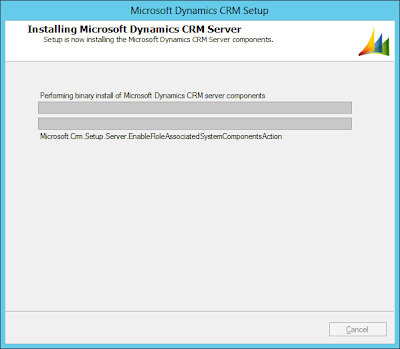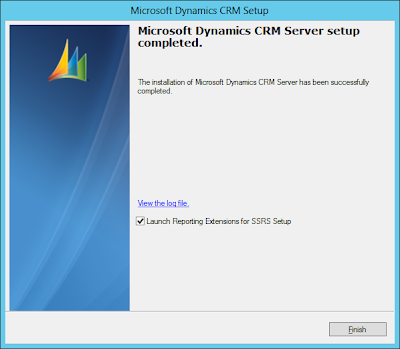Hi,
During the configuration of ADFS 2.1 on Windows Server 2012, I recently faced a very weird error which itself doesn't describes anything relevant about what the exact problem is.
Error reads something as below:
Looking to the Event Viewer for the error logs, I found the error message which says "The Windows component "Windows-Internal-Database" was successfully installed." but in fact the ADFS configuration wizard failed at the very same step throwing the contradictory error message as above.
Searched a lot behind the cause of this specific error occurring during ADFS configuration but all in vain and then suddenly I came across this link which had similar error but faced for Windows server 2008 with ADFS 2.0.
You can refer to the solution in the above link or refer to the same solution below for your ready reference.
Solution:
Solution is very simple unlike the error message. Windows Internal Database was already installed on the machine and that was the reason AD FS configuration failed. You will have to uninstall Windows Internal Database and then again start AD FS configuration during which it will again install WID by itself.

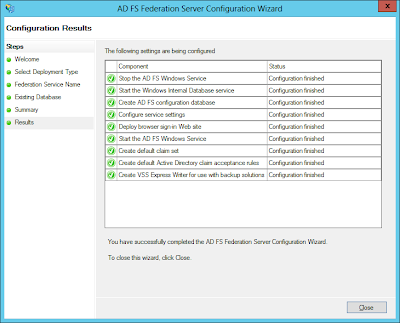.png)
During the configuration of ADFS 2.1 on Windows Server 2012, I recently faced a very weird error which itself doesn't describes anything relevant about what the exact problem is.
Error reads something as below:
An error occurred during an attempt to perform the configuration task: WID Installation failedBelow are the screenshot of ADFS configuration wizard where the error was faced.

|

|
Looking to the Event Viewer for the error logs, I found the error message which says "The Windows component "Windows-Internal-Database" was successfully installed." but in fact the ADFS configuration wizard failed at the very same step throwing the contradictory error message as above.
Searched a lot behind the cause of this specific error occurring during ADFS configuration but all in vain and then suddenly I came across this link which had similar error but faced for Windows server 2008 with ADFS 2.0.
You can refer to the solution in the above link or refer to the same solution below for your ready reference.
Solution:
Solution is very simple unlike the error message. Windows Internal Database was already installed on the machine and that was the reason AD FS configuration failed. You will have to uninstall Windows Internal Database and then again start AD FS configuration during which it will again install WID by itself.
- Go to Server Manager and at the right top menu bar panel, click on "Manage" -> "Remove Roles and Features"
- In "Remove Roles and Feature" dialog box, go to "Features" menu and uncheck "Windows Internal Database" check box. (As shown in below screenshot)

- Click on Next and complete the wizard.
- Restart the server if it asks for after uninstall of WID.
- Restart AD FS Configuration wizard and complete the configuration. It will work like a charm as it did for me in the below screenshot.
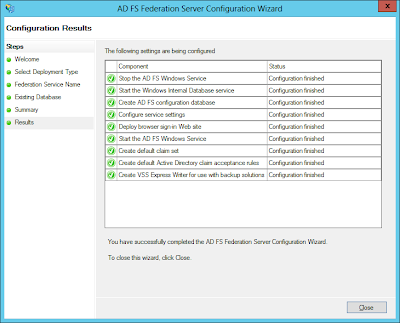.png)
P.S.: If you face an error again during AD FS configuration at the same WID step then you might need to move all LDF and MDF files of WID database on the path C:\Windows\WID\Data to some different folder just as a backup practice and then restart AD FS configration again and hopefully this time it should work flawlessly. Once your AD FS configuration is completed successfully then if you want you can delete those existing LDF and MDF files.
Hope you find this post helpful to solve some issues related to AD FS and WID.
Kindly provide your valuable comments or suggestion regarding this post.
Thank You !!! J